図5-1 Webブラウザ認証画面
Web、Eメールを使用するための環境設定は、「16章 システム環境の設定」を、オブジェクトの監視・操作を行なうための準備作業は、「17章 オブジェクトの登録」を参照して下さい。
ここでは、Webサーバが正しく起動されていることを前提に説明致します。
(1) Webアクセス初期画面
ネットワーク経由でKARACRIXが実行されているホストのWebサーバーにアクセスして下さい。具 体的にはWebブラウザ(Netscape Comunicater、Internet Explolerなど)のURLを指定する入力欄にホストのアドレスを指定します。ネットワーク設定がネームサーバを参照するようになってい る場合は、ホスト名を英文字などで指定出来ますが、ここでは、IPアドレスを指定して直接アク セスしています。
図5-1 Webブラウザ認証画面
ブラウザに、認証画面が表示されます。
ここで、リモートユーザ(「16章 システム環境の設定」を参照)で設定した、ユーザ名、パス ワードを入力して下さい。
また、ラジオボタンで“通常”、“専門”のモードを選択できます。各モードを選択すると以下の リモート監視制御の初期画面が表示されます。
図5-2 リモート監視制御の初期画面(通常)
図5-3 リモート監視制御の初期画面(専門)
通常モードを選択した場合、操作できるオブジェクトは、BOオブジェクトのみです。
専門モードを選択しますと、BO、BI、AIオブジェクトに対して細かい設定をおこなうことがで きます。
(2) リモート監視画面の表示
モニタ監視の画面リストボタンを選択すると、KARACRIXが動作しているホストに現在登録され ている監視パネルの名称一覧が表示されます。名称一覧から、表示したい監視パネルの名称を選択 します。“実行”ボタンを押すと選択した監視パネルの現在の状態が表示されます。
最新の情報を表示するには、再度“実行”ボタンを押して下さい。
図5-4 選択画面のWeb表示
(3) リモートによるカメラ動画像の表示
Webによるカメラ画像の監視を行なうことができます。
カメラ監視の画面リストボタンを押して下さい。リアルタイムのカメラ画像を表示します。
カメラ画像の更新時間を設定することができますので、設定欄に更新時間を入力して下さい。更 新時間は秒単位で設定します。
通信回線の速度が遅い場合、更新時間を短くすると画像をすべて取得する前に、次画像の転送を 要求するために、画像を正常に表示できない事があります。この場合、更新時間を長くして下さい。
図5-5 カメラ画像の表示
(4) リモートによるトレンドグラフの表示
Webによるトレンドグラフの監視を行なうことができます。
グラフ監視に表示されているトレンドグラフ名を選択して”実行”ボタンを押して下さい。表示 要求を出した時点でのトレンドグラフが表示されます。
図5-6 Webによるトレンドグラフ表示
(5) リモートによるオブジェクトの操作
Web監視と同様に、Web上からKARACRIXにアクセスして、オブジェクトのリモート操作が行なえ ます。
出力オブジェクトの選択リストからBOオブジェクトの一覧を表示して操作するオブジェクトを 選択して下さい。“ON”または“OFF”を選択できますので、例えば“ON”を選択します。“実行” ボタンを押しますと選択したオブジェクトにON信号が送信され画面が更新されます。更新された 結果は画面表示されますが、更新のタイミングによってオブジェクトの状態が反映される前の画面 になっている場合があります。その場合、モニタ監視の“実行”ボタンを押して再更新して下さい。
図5-7 BO・BIオブジェクトのWeb操作
専門モードの入力オブジェクトでは、BI、AIオブジェクトに任意の設定値をリモートセットす ることが可能です。選択リストを表示して操作するオブジェクトを選択して下さい。設定値の選択 リストから設定する数値を選び、“実行”ボタンを押して下さい。選択したオブジェクトに設定値 が送信されます。
専門モードの入出力オブジェクトでは、すべてのオブジェクトに対して任意のデータを設定する ことができます。ここでは、設定値をキーボード入力して“実行”ボタンを押して下さい。選択し たオブジェクトに設定値が送信されます。
※BOオブジェクトに対して、“on”または“1”、“off”または“0”を設定することは等価の意 味があります。
図5-8 AIオブジェクトへのWeb設定(専門モード)
Webサーバを立ち上げることで、インターネット環境を使用してKARACRIXの監視、操作、制御
をiモードから行うことが出来ます。Webサーバの起動方法、環境設定については「付録
参考 1 Webサーバの設定」を参照してください。
ここでは、Webサーバが正しく起動されていることを前提に説明致します。
(1) iモードアクセス初期画面
iモード経由でKARACRIXが実行されているホストのWebサーバに以下のURLでアクセスしてくだ さい。
URL: http://[ホスト名orIPアドレス]/i/
画面に、認証画面が表示されます。
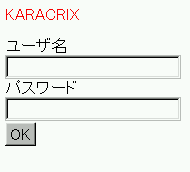
ここで、リモートユーザ(「16章 システム環境の設定」を参照)で設定した、ユーザ名、パスワー ドを入力してください。
(2) メニュー画面の表示
認証が終了すると、メニュー画面が表示されます。
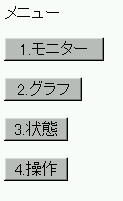
iモードメニューでは、以下の機能を提供しています。
"1.モニタ" -> 監視パネルの表示 ((3)モニタ画面表示)
"2.グラフ" -> グラフの表示 ((4)グラフ画面表示)
"3.状態" -> オブジェクト状態表示 ((5)状態選択画面表示)
"4.操作" -> オブジェクト名の操作 ((6)操作選択画面表示)
(3) モニタ画面表示
KARACRIXが動作しているホストに現在登録されている監視パネルの名称一覧が表示されます。 名称一覧から、表示したい監視パネルの名称を選択します。
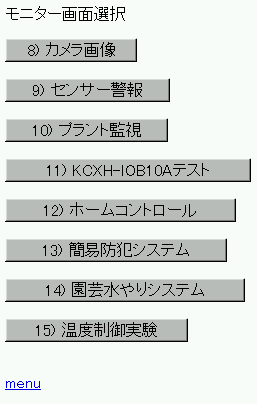
●モニタ画面表示条件の設定
選択した監視パネル画像の表示エリアを設定します。
デフォルトの設定では、監視パネル画像の左上を原点とし、88×72ドット(デフォルト設定)の 表示エリアをiモードの画面の左上を原点に表示します。
・倍率は、監視パネル画像を縮小表示させたい場合の縮小倍率を設定します。例えば、倍率を2 倍に設定すると表示エリアは、4倍になります。
・X座標は、監視パネル画像の左上を原点として、iモード画面に表示するX方向画素数(88ドッ ト)を1単位とした場合のオフセット倍率です。
・Y座標は、監視パネル画像の左上を原点として、iモード画面に表示するY方向画素数(72ドッ ト)を1単位とした場合のオフセット倍率です。
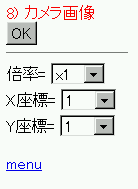
●モニタ画面の表示
OKを選択すると、実行した時点の画像を表示します。
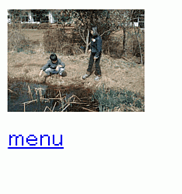
(4)グラフ画面表示
KARACRIXが動作しているホストに現在登録されているグラフの名称一覧が表示されます。名 称一覧から、表示したいグラフの名称を選択します。
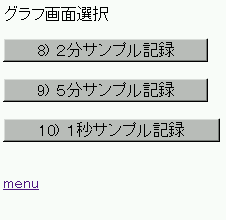
●グラフ画面表示条件の設定
選択したグラフの時間軸上の表示範囲を設定します。
デフォルトの設定では、グラフの右端の現在時刻を原点とし、88×72ドット(デフォルト設定) の表示エリアをiモードの画面に表示します。
・倍率は、グラフの時間軸上の表示時間の倍率を設定します。例えば、倍率を2倍にすると現在 時刻からさかのぼって表示される表示時間も2倍になります。
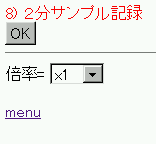
●グラフ画面の表示
OKを選択すると、実行した時点のグラフを表示します。グラフ面以下には、描画したグラフの
時間と、オブジェクトの諸情報が添付されます。オブジェクト情報は、ホストのKARACRIXのグラ
フ機能で設定した登録条件に従い、下記の略記号に合わせ表示します。
| <-t= グラフ描画開始時刻(MM/DD_HH:MM)
->t= グラフ描画終了時刻(現時刻) .NM= オブジェクト名 .ST= オブジェクトの描画時の状態 .HL= バイナリオブジェクトの描画位置(?/10) .HR= アナログオブジェクトの上限値と単位 .LR= アナログオブジェクトの下限値と単位 |
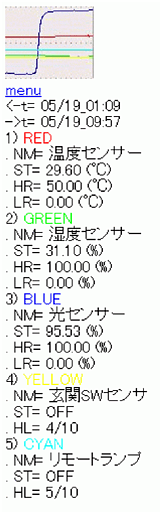 |
(5) 状態選択画面表示
オブジェクト分類別の選択の一覧が表示されます。
バイナリ入力型のオブジェクトを選択する場合には、"1.状態ON/OFF"を、
バイナリ出力型のオブジェクトを選択する場合には、"2.操作ON/OFF"を、
アナログ入力型のオブジェクトを選択する場合には、"3.アナログ"を選択します。
●状態表示オブジェクト選択画面
状態を知りたいオブジェクトのラジオボタンを選択します。
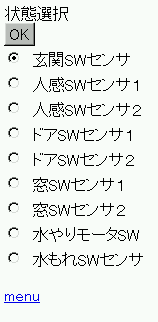
1. 状態ON/OFF |
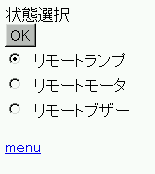
2. 操作ON/OFF |
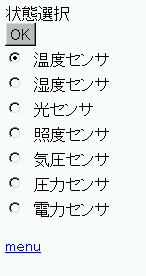
3. アナログ |
●オブジェクトの状態表示
OKを押した時点でのオブジェクト情報を表示します。オブジェクト情報は、下記の略記号で表 示されます。
.NM= オブジェクト名
.ST= オブジェクトの状態
.OP= オブジェクトを操作したもの (BOオブジェクトの場合)
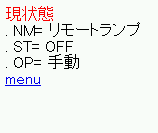
(6) 操作選択画面表示
操作可能な、オブジェクトの一覧が表示されます。
操作したいオブジェクトのラジオボタンを選択します。
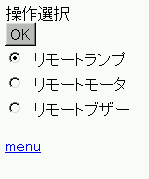
●操作設定画面
オブジェクトを操作する条件を設定します。
ここで、OKボタンを押すと操作オブジェクトへON/OFFのコマンドが送信されます。
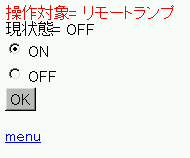
操作コマンドを実行するとメニュー画面へ戻ります。
1.状態ON/OFF
2.操作ON/OFF
3.アナログ
KARACRIXにEメールでアクセスするには、メールクライアントにKARACRIXが提供する機能の記 述ルールでメールを作成して送信することで行ないます。
(1)メールコマンドの説明
KARACRIXが提供するメールアクセスコマンドは以下の通りです。
書式の<>内は、指定値で置換します。
[]内は、省略可能です。
指定値は、“”(ダブルクォート)で囲む必要はありません。
書式: @kcxusr 機能: 書式: @kcxget help
機能: メールコマンドの使用法を取得します。
書式: @kcxget obj
機能: KARACRIXに登録されているオブジェクトの状態一覧を取得します。
書式: @kcxset obj 機能: KARACRIXにオブジェクトの操作を依頼します。
の値は、オブジェクトのタイプにより以下のように指定します。
[BO型オブジェクト] : ON信号を要求するときには、“on”または“1”を指定します。
: OFF信号を要求するときには、“off”または“0”を指定します。
[AI型オブジェクト] : 設定する値を指定します。
[prgオブジェクト] : 起動を要求するときには、“on”または“1”を指定します。
: 停止を要求するときには、“off”または“0”を指定します。
なお、このコマンドは複数指定して要求することができます。
書式: @kcxget mon
機能: KARACRIXに登録されている監視パネルの一覧を取得します。
応答メールから、監視パネルの番号、名称等の情報を得ることができます。
書式: @kcxget mon 機能: KARACRIXに登録されている監視パネルのイメージの取得を要求します。
応答メールには、監視パネルイメージが添付ファイルで送られます。
本コマンドは、複数記述することにより、同時に8画面まで要求することができます。
トレンドグラフ画面取得要求を同時に行なう場合には、合わせて8画面までになります。
[オプション]
-quality:取得画像のクォリティ(画質)を指定することができます。
画質がよくなります。デフォルト値は、KARACRIXの環境設定ファイルの値によります。
(付録 資料1の“webjpegqualty”の設定を参照)
書式: @kcxget tre
機能: KARACRIXに登録されているトレンドグラフの一覧を取得します。
応答メールから、トレンドグラフの番号、名称等の情報を得ることができます。
書式: @kcxget tre 機能: KARACRIXに登録されているトレンドグラフのイメージの取得を要求します。
以下、監視パネル取得要求コマンドに準じます。
本コマンドは、複数記述することにより、同時に8画面まで要求することができます。
監視パネル取得要求を同時に行なう場合には、合わせて8画面までになります。
[オプション]
“監視パネル要求コマンド”を参照。
1.メールコマンドの先頭に“#”を付けると、KARACRIXは解釈しません。
2.メールの応答時間は、メール設定項目の“メール受信間隔時間”に依存していますので、ご
了承下さい。(「16.4 Eメール環境設定」を参照)
3.KARACRIXは、正常にログインされていれば必ずリターンメールを返信します。
例)送信メールに記述したコマンドが無い場合(記述ミスも含む)
以下のメッセージが返信メールとして送られます。
[Karacrix Unable To Parse Command Or Request Empty]
(2)コマンドメールのサンプル
KARACRIXのコマンドメールを作成する手順を説明します。
①宛先メールアドレスを指定する。
②タイトルは、適当に入力して下さい。
④送信する。
以下に、メール本文のサンプルを記載しますので参考にして下さい。
ここでは説明のために、KARACRIXの認証用のユーザ名を“karacrix”、パスワードを“123”と
仮定しています。
例1) ヘルプ、オブジェクト、監視パネル、トレンドグラフ一覧情報を一括取得する
下記の本文のコマンドをメーラに記述して送信して下さい。応答メールが返信され、各種情報を
取得できます。
[本文]
@kcxusr karacrix 123
[応答文]
メールヘッダ情報、ヘルプ
の表示
モニタ画面情報の表示
オブジェクト情報の表示
例2) BOオブジェクト、AIオブジェクトを操作する
[本文]
@kcxusr karacrix 123
[応答文]
# Command Requested = 3
3個のコマンドを受信しました。
例3) プログラムオブジェクトを起動(ctl02)、停止(ctl03)する
[本文]
@kcxusr karacrix 123
[応答文]
コマンドの実行状況を表示します。
例4) 監視パネル、トレンドグラフのイメージを取得する
[本文]
@kcxusr karacrix 123
[応答文]
コマンドの実行状況の取得
取得した、パネルイメージの表示
@kcxusrコマンドを複数指定した場合には、後優先になります。
●ヘルプ要求コマンド
●オブジェクト一覧要求コマンド
応答メールから、オブジェクトのID名、名称、型、状態、操作者等の情報を得ることが
できます。
●オブジェクト操作要求コマンド
●監視パネル一覧要求コマンド
●監視パネル要求コマンド
●トレンドグラフ画面一覧要求コマンド
●トレンドグラフ画面要求コマンド
※補足事項
「Eメール環境設定」画面の“自分のメールアドレス”に設定した、メールアドレスを使用して
下さい。
③本文を書く。
メールコマンドを記述します。
⑤応答メールを取得する。
@kcxget help
@kcxget obj
@kcxget mon
@kcxget tre
@kcxset obj bo01 on
@kcxset obj bo02 off
@kcxset obj aif04 24.5
# Command Succeeded = 3
3個のコマンドの実行に成功しました。
@kcxset obj ctl02 on
@kcxset obj ctl03 off
@kcxget mon 11
@kcxget mon 12
@kcxget tre -quality 50
Copyright(C) All Rights Reserved. by S.I.Soubou,Inc.